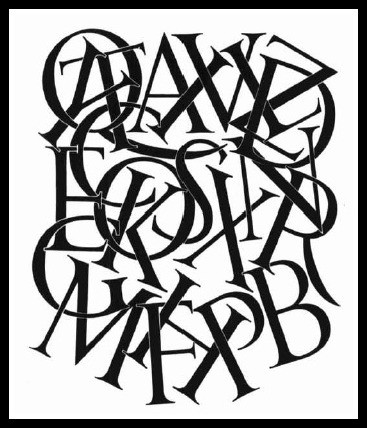Setting up your files for extreme custom prints takes time and attention to detail. After all, you want to get the job done right the first time, which at the end of the day will save you time and money. When someone asks what type of software is mostly used in graphic design, the first one that comes to mind is Photoshop. This is probably because we’ve learned to associate the two of them, but what many don’t know is that it takes many tools, layers, brushes, types and other resources to make every design unique and sometimes this can create a big mess when it’s time to find a file or make the modification the client asked for. You’ve spent a lot of time working on your project and getting the design details exactly as you pictured them, now it’s time to send them off for professional printing. Before you go ahead and do this, there are some very important factors to consider.
Keeping the layers, brushes, paths and effects of your design organized can be a challenge! Why? Well, if you're in the design business or an amateur Photoshoper you've probably duplicated a layer at least once, ending up with something like "layer 1", "copy of layer 1" and "copy of copy of layer 1" in the file. And that's just the beginning of the nightmare! That is why we decided to help designers, photographers and anyone who uses or works with Photoshop on daily bases, to organize a PSD file on their computers and make everything a simpler task, thereby enhancing their graphic design work.
How can I effectively organize my PSD files in my design portfolio?
You can organize your PSD files by creating separate folders for different projects, labeling files with clear and descriptive names, creating subfolders for different design elements, and using a consistent file naming convention.
The basics: create folders and arrange all files properly
The first thing you need to know to organize your archives properly is how to make your folders coherent. Make one folder for each different project and keep all files named according to their use, each time you make a change delete past versions and save only the latest one and the previous to that, so clients can see the modifications. Don’t use names such as: final version, latest version, latest latest version; for your PSD file. If you must, change "final" to "revised + date". Organized Files Make Your Life Easier.
Contact your printer.
No two printing firms are alike so it makes the most sense to contact your printer first and ask as many pertinent questions as you can think of before sending over your job. Ask your printer how they would like the files set to avoid complications during the printing process. After all, you don’t want to waste time with do-overs, you want to get busy on your next project. At 4over4, we try to make this process easy and effective - you can contact us for any custom project like pole banners or printing project idea! Or check out our FAQs
Name your layers
Some people even name their cars – which has absolutely no purpose–why not name your layers, which will be so useful every time you need to change something on your design? Keep it simple and easy to relate to the actual content of each layer. Delete unnecessary layers you won’t need and keep them in a folder where you can hide or show common elements of your graphic design easily.
Keep your types close
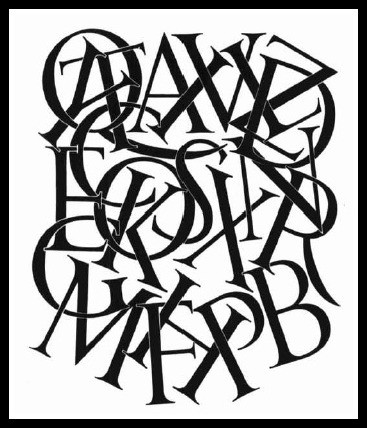
Put Fonts In the File Folder. When you download a type don’t leave on the download folder, keep them all arranged in just one specific for these files. Also make sure they’re licensed to be shared. Use separate boxes for each different text, in case you’ll need to change their type or size later. Don’t make the text box longer than the actual content and make sure you’re not stretching types, it’ll look terrible whether you’re using them for web or print design.
Image is all about Quality!
Whether you are a professional designer or like to dabble in your spare time, your image is everything. To get it done right every time, make sure that your image is set to 300 dpi (dots per inch). You want to ensure that the quality image you are designing transfers to the page beautifully. At 4over4, we try to make this process easy and effective - you can contact us for any custom design templates for your file designs and printings.
Export your files like a Pro
First choose a decent name for your file and keep it in the folder for that project, so you won’t mistake it with undesirable objects on your desktop. Keep all files in a size range, when saving the archive try to negotiate its quality and colors making it small or medium, depending on its purpose. Remember that for the web you'll want smaller sized images and that for print design, you'll need high quality ones. This distinction is crucial for web design and graphic design portfolios.
Check with your client
Get the OK Before Saving/Deleting. Once your design is ready or when the client approves all the project, ask him if he’ll need anything else before erasing anything. If something has spent more than a few months sitting on your desktop: erase it (or store it in a portable hard drive), keep only the basics in case you want to include it in your portfolio, but the rest has got to go. Start practicing with these useful tips and see the difference when the time comes to finding your archives or a specific layer on your PSD file, a key strategy for creating the best graphic design portfolio. Which ones of these steps do you already use and which others are you going to? Let us know in our comment section below!

Printing companies typically offer a range of professional digital printing services including digital printing, offset printing, large format printing, and specialty printing such as screen printing or flexography. They may also provide additional services like graphic design, binding, finishing, and mailing services.
Conclusion
When it comes to preparing files for extreme custom prints, investing time and effort into utilizing Photoshop can make all the difference in achieving a professional and high-quality result. By utilizing this software effectively, designers can ensure that their designs are optimized for print and meet the desired specifications. So, if you're looking to create stunning custom prints, consider mastering Photoshop to take your designs to the next level.
At 4OVER4, we offer a complete guide for professional printing on how start a printing businessThis is probably because we’ve learned to associate the two of them, but what many don’t know is that it takes many tools, layers, brushes, types and other resources to make every design unique and sometimes this can create a big mess when it’s time to find a file or make the modification the client asked for. You’ve spent a lot of time working on your project and getting the design details exactly as you pictured them, now it’s time to send them off for professional printing. Before you go ahead and do this, there are some very important factors to consider.
FAQs
Q: What is a graphic design portfolio and why is it important for a graphic designer?
A: A graphic design portfolio is a collection of a designer's best work that showcases their skills and expertise to potential clients or employers, often highlighted on a personal portfolio site or platforms like Behance. It is important because it demonstrates the designer's capabilities and creativity.
Q: What are some tips for creating a visually appealing graphic design portfolio website?
A: Some tips for creating a visually appealing graphic design portfolio website include using high-quality images of your work, choosing a clean and modern design layout, providing easy navigation for visitors, and including clear contact information.
Q: How many examples of design work should I include in my graphic design portfolio?
A: It is recommended to include a variety of 8-12 examples of your best design work in your portfolio. Choose projects that showcase your skills and range of abilities as a graphic designer, incorporating portfolio examples that demonstrate a variety of work can attract a wider audience.
Q: What are some best practices for showcasing logo design projects in a graphic design portfolio?
A: Some best practices for showcasing logo design projects in a graphic design portfolio include including a description of the project goals and client brief, displaying the logo in various applications, and showcasing the design process from concept to final product.
Q: How can freelance graphic designers attract potential clients through their design portfolios?
A: Freelance graphic designers can attract potential clients through their design portfolios by highlighting their unique design style, including case studies or testimonials from satisfied clients, and showcasing a range of diverse projects that demonstrate their skills and expertise.
Q: What are some important design trends to keep in mind when creating a graphic design portfolio?
A: Some important design trends to keep in mind when creating a graphic design portfolio include using minimalistic design elements, incorporating interactive and multimedia content, implementing responsive design for mobile optimization, and utilizing bold typography and colors.